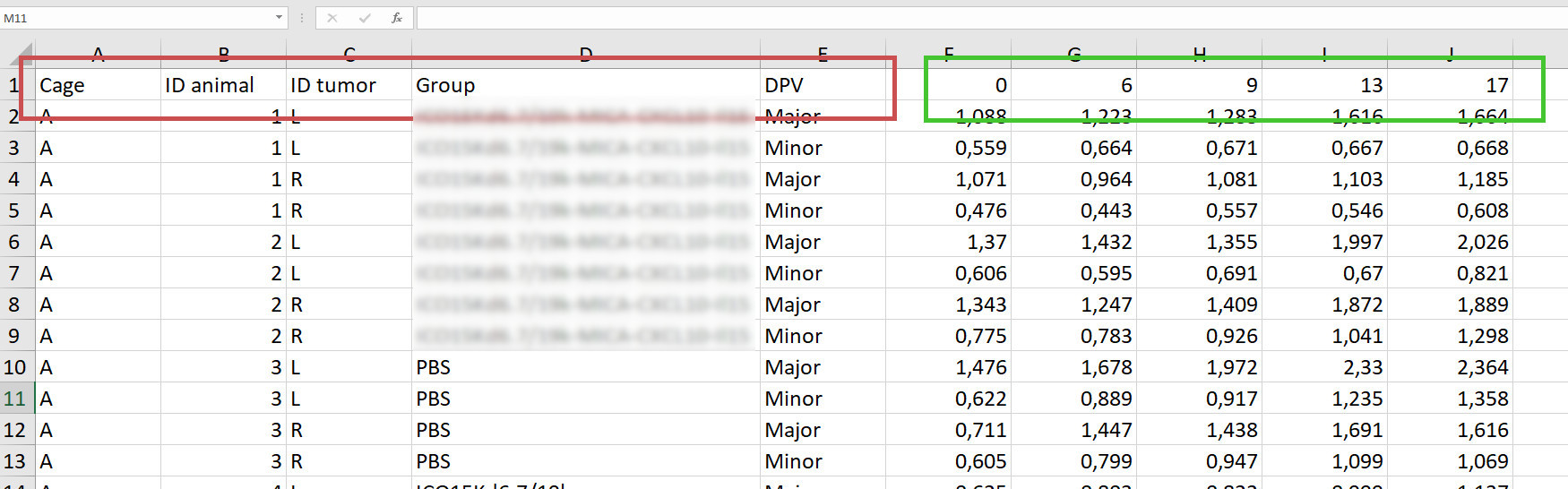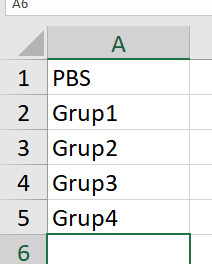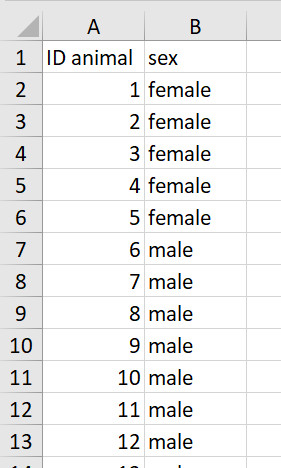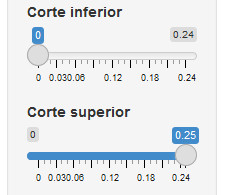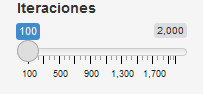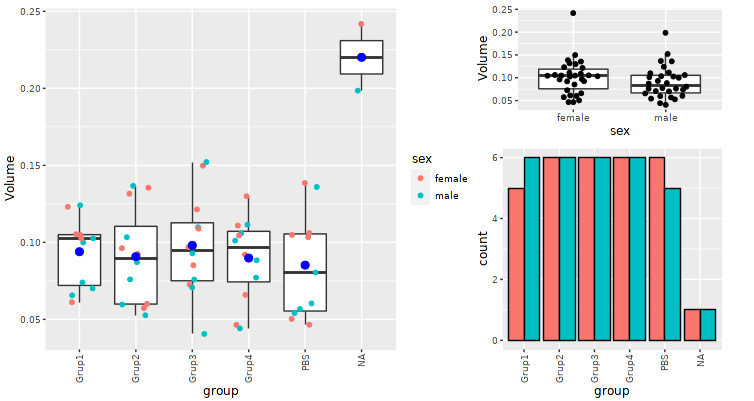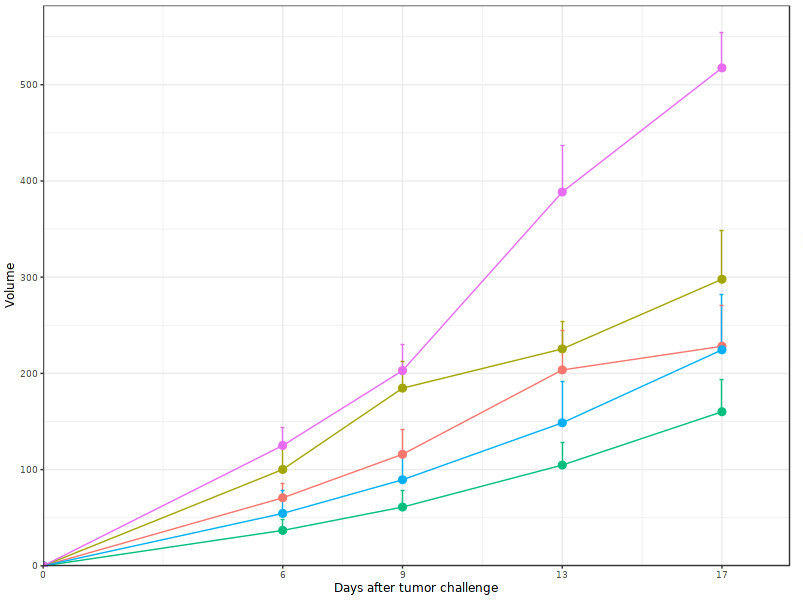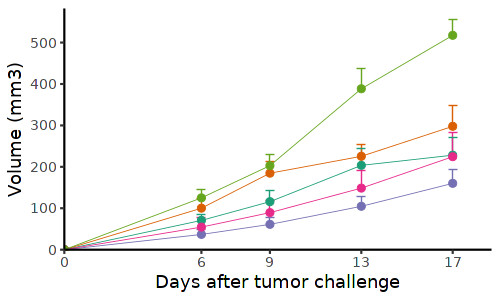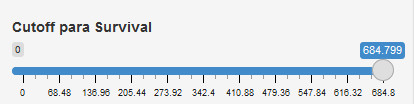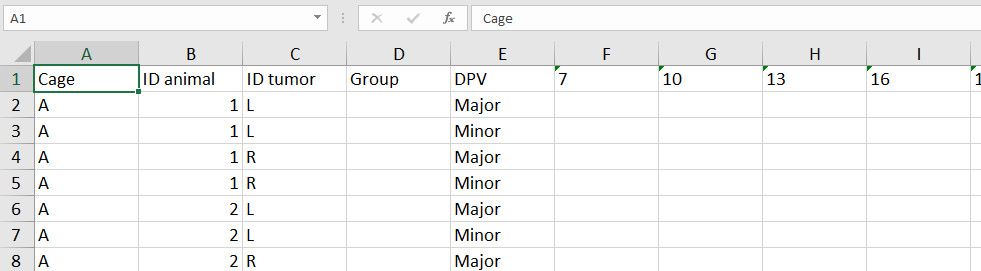|
|
|
@ -0,0 +1,141 @@ |
|
|
|
<style> |
|
|
|
img{margin-bottom:1em; |
|
|
|
margin-top:1em} |
|
|
|
</style> |
|
|
|
|
|
|
|
# InVivo App - Documentación |
|
|
|
|
|
|
|
## Diseño |
|
|
|
|
|
|
|
En esta sección se define cuantos ratones se van a usar, se genera la plantilla para rellenar con las mediciones y también se puede asignar un grupo homogenizando volúmenes. |
|
|
|
|
|
|
|
El panel de opciones es el siguiente: |
|
|
|
|
|
|
|
 |
|
|
|
|
|
|
|
- **Hoja de tamaños**: Permite elegir una plantilla con las mediciones basales (día 0 de tratamiento) para la asignación de grupos. |
|
|
|
- **Sistema de medida**: elegir entre "L-W-D", "Min-Max" o "Absorvance" en función de si se usarán tres medidas, dos medidas o directamente la absorvancia, respectivamente. |
|
|
|
- **Cajas**: cuantas cajas (con los consiguientes ratones) se usarán. |
|
|
|
- **Descargar Excel**: botón que sirve tanto para descargar la plantilla vacía como para descargar la plantilla una vez han sido asignados los grupos. |
|
|
|
|
|
|
|
1. Lo primero que se tiene que realizar es elejir el sistema de medida y el número de cajas a utilizar y apretar el botón de "Descargar Excel". Eso descargará una plantilla vacía como la siguiente: |
|
|
|
 |
|
|
|
2. En caso de querer asignar los grupos homogenizando volúmenes, tenemos que introducir en "Hoja de tamaños" un excel con lo siguiente: |
|
|
|
2.1 Una pestaña con la plantilla en la que se ha rellenado la primera columna temporal: |
|
|
|
 |
|
|
|
2.2 Una segunda pestaña en la que se indica en la primera columna los grupos que se van a usar. |
|
|
|
 |
|
|
|
2.3 Una tercera pestaña (**opcional**) en la que se indica el sexo del animal. Esto permitirá distribuir homogeneamente los sexos entre los grupos. |
|
|
|
 |
|
|
|
3. El siguiente paso es cargar el excel y entonces nos aparecen nuevas opciones en el panel lateral y una distribución de los volúmenes a la derecha. |
|
|
|
 |
|
|
|
4. Las barras en el panel lateral de **Corte inferior** y **corte superior** te permiten excluir aquellos tumores que sean demasiado grandes o pequeños. |
|
|
|
 |
|
|
|
5. La barra **Iteraciones** te permite controlar cuantas iteraciones realizará el programa para encontrar las medias y desviaciones estándar de grupo más homogeneas. Por defecto es 100, que suele ser suficiente. |
|
|
|
 |
|
|
|
6. Una vez esté todo a punto, clicar al botón **Selecciona** y el programa encontrará la distribución más óptima, generando resultados para que podamos verificar si nos convence: |
|
|
|
6.1 Unos cuantos gráficos dónde podemos ver la distribución de volúmenes entre los diferentes grupos y también comparar entre los diferentes sexos. |
|
|
|
 |
|
|
|
6.2 Una tabla con las medias y desviaciones estándar de los grupos. |
|
|
|
 |
|
|
|
6.3 Una tabla con la asignación individual de los ratones. |
|
|
|
7. Si la distribución nos convence, podemos seleccionar el botón "Descargar Excel" y nos descargará el fichero que hemos subido ya con los grupos asignados. |
|
|
|
|
|
|
|
--- |
|
|
|
|
|
|
|
## Análisis |
|
|
|
|
|
|
|
#### Excel de entrada |
|
|
|
|
|
|
|
El excel que debe usarse como entrada para el análisis debe constar de las siguientes columnas: |
|
|
|
|
|
|
|
 |
|
|
|
|
|
|
|
En rojo están marcadas las que definen la muestra y medida y son obligatorias: |
|
|
|
|
|
|
|
- **Cage**: Caja |
|
|
|
- **ID animal**: Número que identifica al ratón. |
|
|
|
- **ID tumor**: L o R en función de si es el tumor en lado derecho (R) o izquierdo (L). |
|
|
|
- **Group**: grupo de tratamiento. |
|
|
|
- **DPV o TS**: medida que luego es usada para calcular el volumen. DPV si sólo se usan dos medidas o TS si se usan tres. |
|
|
|
|
|
|
|
Estas columnas se pueden generar (ya llenas, excepto el grupo si no se usa la función de aleatorización) en la primera pestaña de Diseño. |
|
|
|
|
|
|
|
Las columnas que siguen deben corresponder a los tiempos de medida (en verde). |
|
|
|
|
|
|
|
### Opciones de análisis |
|
|
|
|
|
|
|
El panel que permite interaccionar con el análisis es el siguiente: |
|
|
|
|
|
|
|
 |
|
|
|
|
|
|
|
- **Hoja de análisis**: botón para subir el excel. |
|
|
|
- **Experimento de Vacunación**: indicar si es un experimento de vacunación (y entonces separa por ID de tumor) o si no lo es (todos los tumores son tratados igual). |
|
|
|
- **Filtrar estadística**: mostrar sólo la estadística significativa. |
|
|
|
- **Usar Incremento de Volumen**: si está activo, en las gráficas se muestra el incremento de volumen respecto a día 0 en vez del valor absoluto. |
|
|
|
- **Descargar Volúmenes**: botón para descargar un excel con los volúmenes calculadas en vez de las medidas individuales. |
|
|
|
|
|
|
|
Una vez cargado el fichero de excel, aparece la siguiente opción dónde se puede indicar a partir de qué tamaño se considera fallecimiento del tumor (usado en las curvas de supervivencia). |
|
|
|
|
|
|
|
 |
|
|
|
|
|
|
|
### Resultados de análisis |
|
|
|
|
|
|
|
#### Ratones |
|
|
|
|
|
|
|
Tabla dónde aparece en número de ratones por grupo en cada punto temporal. |
|
|
|
|
|
|
|
 |
|
|
|
|
|
|
|
#### Cinéticas |
|
|
|
|
|
|
|
Figuras en las que se muestra el crecimiento de forma agrupada y también de forma individualizada (una línea por ratón). |
|
|
|
|
|
|
|
 |
|
|
|
|
|
|
|
#### Supervivencia |
|
|
|
|
|
|
|
Curva de supervivencia dónde los ratones fallecidos son los que superan el valor especificado. |
|
|
|
|
|
|
|
 |
|
|
|
|
|
|
|
#### Estadística |
|
|
|
|
|
|
|
Primero hay una caja dónde se construye un modelo para ver si hay diferencias a nivel de *Timepoints* y a nivel de grupos. |
|
|
|
|
|
|
|
 |
|
|
|
|
|
|
|
Seguida hay una tabla donde se compara en cada punto temporal los diferentes grupos mediante un Kruskal-Wallis y el dunn-test para las comparaciones individuales. |
|
|
|
|
|
|
|
--- |
|
|
|
|
|
|
|
## Exportar |
|
|
|
|
|
|
|
Esta pestaña permite modificar el estilo de las figuras para optimizar su presentación. |
|
|
|
|
|
|
|
En la barra de opciones encontramos: |
|
|
|
|
|
|
|
- **Seleccionar figura**: qué figura queremos exportar. Se puede seleccionar entre "Cinética Grupo", "Cinética Individual" y "Survival". |
|
|
|
- **Ancho**: pixeles que ocupa la figura a nivel horizontal. |
|
|
|
- **Altura**: pixeles que ocupa la figura a nivel horizontal. |
|
|
|
- **Colors**: paleta de colores que sustituye la usada por defecto. Hay que introducir los códigos de los colores separados por una coma. |
|
|
|
- **Etiqueta Eje X**: etiqueta personalizada para el eje de las X. |
|
|
|
- **Etiqueta Eje Y**: etiqueta personalizada para el eje de las Y. |
|
|
|
- **% Ancho errorbars**: Anchura de las barras de error. |
|
|
|
- **Tamaño línea**: Grosor de las líneas de crecimiento. |
|
|
|
- **Tamaño puntos**: Tamaño de los puntos de volumen. |
|
|
|
- **Tamaño textos**:Tamaño de los textos. |
|
|
|
- **Escala logarítmica eje Y**: Si está activa, la escala se representa en escala logarítmica. |
|
|
|
- **Mostrar llegenda**: si se desactiva, no se representa la leyenda en la figura. |
|
|
|
- **Seleccionar Tema**: por defecto "BW", pero se puede seleccionar "Default" y "Classic". |
|
|
|
- **Exportar**: Botón que genera un archivo comprimido que contiene la figura en formato png y también en formato objeto de R por si se quiere modificar a posteriori. |
|
|
|
|
|
|
|
#### Ejemplo: |
|
|
|
|
|
|
|
Sin modificar: |
|
|
|
|
|
|
|
 |
|
|
|
|
|
|
|
Tras modificar el estilo: |
|
|
|
|
|
|
|
 |